Obsah
Jak
změnit zobrazované období…
Jak
zobrazit seznam událostí namísto grafického přehledu…
Jak
přečíst neúplnou legendu události…
Jak omezit
zobrazované události na určitou podskupinu - filtry …
Jak
upravit vlastnosti události…
Jak
prodloužit / zkrátit událost…
Jak
přizpůsobit barvy a pořadí aktivit…
Jak
zobrazit události týkající se jen určitého objektu…
Jak
obsadit událostí celý den…
Úvod
Program Notes slouží k plánování událostí. Tento text se nesnaží být komplexním návodem
k ovládání programu Notes, ale spíš shrnuje jen základní poznámky a triky k ovládání.
Pojmy
Několik základních pojmů nutných při popisu programu:
Událost
Předmětem plánování jsou události umístěné v čase
a mající základní atributy. Těmi jsou:
|
Datum a čas |
Datum a čas počátku události. Spolu s délkou události
vymezuje příslušný časový interval trvání. Je však vždy
v rámci jediného dne. |
|
Délka |
Doba trvání v minutách. Speciálním případem
jsou celodenní události trvající 24*60 = 1440 minut. |
|
Subjekt |
Atribut určující, kdo/co se na události
aktivně podílí, např. lékař, rehabilitační pracovník,
přednášející, apod. |
|
Objekt |
Atribut určující, kdo/co se na události
podílí pasivně, např. pacient, návštěvník, apod. |
|
Aktivita |
Určuje typ události, např. konzultace,
oběd, typ vyšetření, apod. |
|
Prostředek |
Určuje případný prostředek
nezbytný k události, např. ordinace, přednáškový sál,
operační sál, apod. |
|
Poznámka |
Další upřesnění a poznámky |
Myš
Při ovládání lze s výhodou používat myš. Na ní je třeba
zvládat několik základních dovedností:
|
Cvaknutí |
se míní jednoduché stisknutí levého tlačítka myši nad určitým
objektem zobrazení. Tlačítko je vzápětí uvolněno. |
|
Poklepání |
je dvojí rychlé stisknutí levého tlačítka myši rychle za sebou. |
|
Přetažení |
se rozumí stisknutí levého tlačítka myši nad určitým objektem
zobrazení, jeho podržení a přesunutí ukazatele myši na jiné místo
zobrazení. Tam je pak tlačítko uvolněno. |
|
Kolečko |
je ovladač na modernějších modelech myši umístěné
zpravidla mezi levým a pravým tlačítkem. Umožňuje posun vpřed
a vzad a případně i stisknutí. |
|
Kontextové menu |
je menu, které je spojeno s určitým objektem zobrazení.
Vyvoláme je přesunutím ukazatele myši nad daný objekt a stiskem pravého
tlačítka myši. Nad menu se pak pohybujeme ukazatelem myši a požadovanou
akci vybereme cvaknutím na příslušnou položku
menu. |
Přehled
Hlavní obrazovka
Po spuštění zobrazuje aplikace výchozí okno
s grafickým přehledem pro aktuální týden. Na obrazovce můžeme
vidět (zleva doprava, shora dolů) kalendář s vybraným
týdnem. V kalendáři je označen vybraný den. Následuje panel,
v němž je nápověda k objektu zobrazení, nad nimž stojí
ukazatel myši, a čtyři políčka s filtry postupně pro subjekt, objekt, aktivitu a prostředek. Filtry dovolují omezit zobrazované události na
vybranou skupinu podle subjektu, objektu, aktivity a prostředku. Uprostřed
obrazovky je panel s tlačítky, resp. menu, se základními funkcemi.
Celou dolní část obrazovky vyplňuje
panel, ovládaný záložkami na levé hraně. Záložkami lze volit mezi
přehledem, seznamem a statistikou.
V přehledu jsou graficky znázorněny
události ve vybraném období. Políčka obsahují, pokud možno, legendu, svou
výškou naznačují dobu trvání vodorovnou pozicí den konání a svislou pozicí
čas konání. Některá událost může být vybraná, ta je potom
označena těkajícím rámečkem.
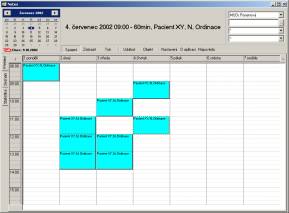
Zobrazené události jsou ty, které odpovídají
zvolenému časovému období – dni, týdnu, měsíci, anebo roku, podle
kalendáře vlevo nahoře a současně odpovídají i volbám ve
filtrech vpravo nahoře.
Seznam
|
Je textový seznam událostí vybraných stejným
způsobem jako u přehledu, tj. v závislosti na zvoleném časovém
období a nastavení filtrů.
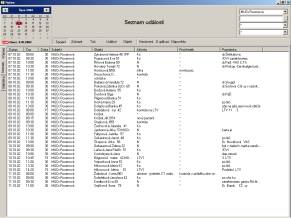
Statistika
|
Je prostředek pro statistické zhodnocení
událostí v zadaném období podle jednotlivých atributů. Lze volit mezi
grafickým zobrazením a analytickou krychlí – kontingenční tabulkou.
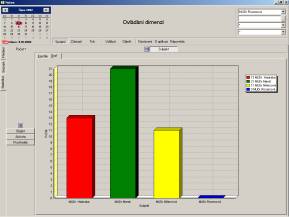
Základní dovednosti a
triky
Jak změnit zobrazované období…
Cvaknutím myši v kalendáři v levém horním rohu se
můžeme přesouvat k libovolnému datu. Aktuální období volíme
cvaknutím na červené „kolečko“ v kalendáři
představující dnešní den.
Velikost období volíme tlačítkem Zobrazit, kde v menu
potom volíme Období a Den, Týden, Měsíc, anebo Rok.
V menu také můžeme vidět příslušné klávesové
zkratky.
V grafickém přehledu lze navíc poklepáním na horní lištu s datem snadno přepínat
mezi detailním zobrazením zvoleného dne, týdne a zpět.
V grafickém přehledu lze dále přecházet k předchozímu a
následujícímu období cvaknutím na symboly < a >
na levé a pravé straně horní lišty s daty.
Jak zobrazit seznam událostí namísto grafického přehledu…
Záložkami na levé straně uprostřed obrazovky lze přepínat mezi
grafickým a textovým zobrazením. V textovém modu je vybraná událost
označena tmavými barvami. Tatáž událost v grafickém modu je pak
orámována těkajícím rámečkem.
Jak přečíst neúplnou legendu události…
Při zobrazení přehledu na menším monitoru nebo při krátkých událostí
je zobrazená legenda neúplná. Řešení je dvojí. Přesunutím ukazatele
myši nad políčko události je na horním panelu s nápovědou zobrazena
legenda velkým písmem. Druhou možností je zvětšení detailu (“zoomování”)
klávesami Shift+Nahoru a Shift+Dolů. Tím se změní
zvětšení zobrazení, a to tak, že střed zvětšení je pod
ukazatelem myši. Viz též používání
kolečka.
Jak omezit zobrazované události na určitou podskupinu - filtry …
Při textovém i grafickém zobrazení jsou zobrazovány jen ty události,
které jsou ve shodě s nastavením filtrů. Čtyři filtry
v levém horním rohu postupně odpovídají subjektu, objektu,
aktivitě a prostředku. Vybráním určité hodnoty v tom kterém filtru se omezíme jen ty
události, které odpovídají vybraným hodnotám. Speciální hodnota * (hvězdička),
pak znamená neaktivní filtr pro daný atribut.
Jak založit novou událost…
Novou událost založíme nejlépe tak, že se přejdeme v zobrazení na
požadovaný den či týden a přesuneme se do místa odpovídajícího
začátku nové události. Vyvoláme kontextové
menu a v něm zvolíme položku Nová událost, v dialogu vlastností události pak doplníme
další údaje.
Jak upravit vlastnosti události…
Událost, která je vybraná v přehledu a tedy orámovaná
těkajícím rámečkem, případně označená barevně
v seznamu, anebo událost
právě založenou, můžeme upravit poklepáním myší, anebo stiskem klávesy Enter.
V zobrazeném dialogu pak můžeme postupně nastavit všechny
potřebné atributy.

Při upravách lze dále použít i některé triky s myší.
Jak smazat událost…
Událost, která je vybraná v přehledu a tedy orámovaná těkajícím rámečkem, případně označená barevně v seznamu, může být smazána příkazem Událost/Smazat. Příkaz vyvoláme v menu tlačítkem Událost event. příslušnou klávesovou zkratkou
Pokročilé dovednosti a triky
Jak
přesunout událost…
Událost přeplánujeme buď standardním postupem, anebo s výhodou použijeme myši. Stiskneme
klávesu CTRL a současně přetáhneme myší
událost na místo odpovídající novému času.
Při drobné úpravě času lze dale
použít namísto myši I klávesy šipek Nahoru a Dolů. Je-li
současně stiskunta klávesa CTRL, můžeme vybranou událost
přesouvat s pětiminutovým krokem v čase vpřed a
vzad.
Jak prodloužit / zkrátit událost…
Délku vybrané události změníme buď standardním postupem, anebo prostě stiskneme klávesy CTRL
a SHIFT a pak klávesami šipek Nahoru
a Dolů nastavíme s pětiminutovým krokem dobu trvání
události.
Jak klonovat událost…
Potřebujeme-li zadat událost, která se jen velmi málo liší od jiné, lze s výhodou klonování. Vybranou událost lze klonovat zkratkou CTRL+SHIFT+N a nově vytvořenou událost pak upřesníme, anebo rovnou nastavíme ukazovátko myši na výchozí událost, stiskneme klávesy CTRL a SHIFT a přetáhneme myší na místo v přehledu odpovídající nové události.
Jak
přizpůsobit barvy a pořadí aktivit…
Při zobrazování mohou být jednotlivá políčka podbarvena
v závislosti na aktivitě přiřazené té které události.
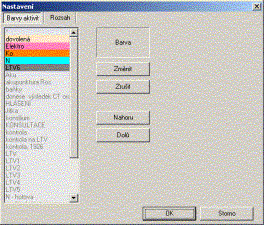
Barvy nastavíme vyvoláním nastavovacího dialogu tlačítkem Nastavení
uprostřed nad grafickým přehledem událostí. V levém sloupci
můžeme vybrat příslušnou aktivitu, tlačítkem Změnit
ji přiřadit vhodnou barvu, tlačítkem Zrušit ukončit
její barevné odlišení. Tlačítky Nahoru a Dolů pak
můžeme posouvat vybranou aktivitu v seznamu příslušným
směrem. Toto pořadí pak se pak bude projevovat i dalších nabídkách
aktivit v rámci celého programu. Na začátek tedy přesuneme ty
nejfrekventovanější, na první místo potom třeba “prázdnou” aktivitu *.
Nutno dodat, že nastavení je globální pro všechny stanice spouštěné
v síti ze stejného místa. Po úpravách se však na ostatních stanicích
změny projeví až po novém spuštění programu…
Jak
používat kolečko myši…
Kolečko myši lze s výhodou
používat při práci s programem. Zjednodušeně řečeno
nahrazuje šipky při zachování funkce pomocných kláves CTRL, SHIFT, ALT.
Viz též klávesové zkratky.
Jak zobrazit události
týkající se jen určitého objektu…
Stisknutím tlačítka Objekt se po chvíli zobrazí úplný
přehled všech kdy zadaných objektů, v něm se lze pohybovat
i zadáním prvního písmene. Stiskem tlačítka OK, resp. poklepáním
myší, je zobrazen přehled všech událostí týkajících se vybraného objektu,
a to od nejnovější k nejstarší.
Poklepáním na konkrétní událost se program vrátí k přehledu
událostí, přičemž se zvolí takový den, aby příslušný záznam byl
viditelný. Ten je navíc zvýrazněn těkajícím rámečkem…
Jak
obsadit událostí celý den…
Chceme-li vytvořit událost zasahující celý den nebo více dní, můžeme postupovat následovně. Vytvoříme novou událost a při jejím popisování zaškrtneme políčko celý den…. Má-li událost trvat více dní, klonujeme ji nejlépe prostřednictvím myši – viz. Jak klonovat událost myší
Klávesové
zkratky…
Při ovládání lze s výhodou používat i klavesnici a příslušné
klávesové zkratky a postupně najít subjektivně vhodnou kombinaci
používání myši a klávesnice. V následující tabulce je přehled
základních klávesových zkratek:
![]() Ctrl+N
- založení nové události
Ctrl+N
- založení nové události
![]() Enter - úprava vybrané události
Enter - úprava vybrané události
![]() Shift+Ctrl+N
- klonování vybrané
události
Shift+Ctrl+N
- klonování vybrané
události
![]() Ctrl+Del
- zrušení vybrané události
Ctrl+Del
- zrušení vybrané události
![]() Alt+D
- zobrazení jediného dne
Alt+D
- zobrazení jediného dne
![]() Alt+T
- zobrazení celého týdne
Alt+T
- zobrazení celého týdne
![]() Alt+M
- zobrazení celého měsíce
Alt+M
- zobrazení celého měsíce
![]() Alt+R
- zobrazení celého roku
Alt+R
- zobrazení celého roku
![]() Alt+D
- zobrazení jednoho dne
Alt+D
- zobrazení jednoho dne
![]() Vlevo
- posun na předchozí událost
Vlevo
- posun na předchozí událost
![]() Vpravo
- posun na následující událost
Vpravo
- posun na následující událost
![]() Ctrl+Nahoru
- posun vybrané události o
5min vpřed
Ctrl+Nahoru
- posun vybrané události o
5min vpřed
![]() Ctrl+Dolů
- posun vybrané události o 5min vzad
Ctrl+Dolů
- posun vybrané události o 5min vzad
![]() Ctrl+Shift+Dolů
- prodloužení vybrané události o
5min
Ctrl+Shift+Dolů
- prodloužení vybrané události o
5min
![]() Ctrl+Shift+Nahoru
- zkrácení vybrané události o 5min
Ctrl+Shift+Nahoru
- zkrácení vybrané události o 5min
![]() Shift+Dolů
- zvětšení detailu
Shift+Dolů
- zvětšení detailu
![]() Shift+Nahoru
- zvětšení celku
Shift+Nahoru
- zvětšení celku
![]() Num
Plus - větší detail
Num
Plus - větší detail
![]() Num
Minus - větší celek
Num
Minus - větší celek
![]() Nahoru
- posun detailu nahoru
Nahoru
- posun detailu nahoru
![]() Dolů
- posun detailu dolů
Dolů
- posun detailu dolů
![]() Kolečko
- posouvání detailu nahoru a dolů
Kolečko
- posouvání detailu nahoru a dolů
![]() Shift
+Kolečko - zvětšení
zmenšení detailu
Shift
+Kolečko - zvětšení
zmenšení detailu
![]() Ctrl+Kolečko
- posun události vpřed a
vzad o 5 minut
Ctrl+Kolečko
- posun události vpřed a
vzad o 5 minut
![]() Ctrl+Shift+Kolečko
- prodloužení nebo zkrácení
události
Ctrl+Shift+Kolečko
- prodloužení nebo zkrácení
události